Chưa có sản phẩm trong giỏ hàng.
Nội Dung
Đánh số trang trong Word là một công cụ hữu ích mỗi khi bạn cần biên soạn văn bản, luận văn, báo cáo,… chúng ta hay trình bày những văn bản dài trên nhiều trang giấy. Để giúp việc theo dõi trình tự các trang khi in ra được chính xác, đúng thứ tự thì chúng ta cần phải đánh số trang trong Word.
Cách đánh số trang trong Word không phải là một thao tác phức tạp, nếu bạn chưa biết cách đánh số trang thì hãy thực hiện theo các bước hướng dẫn đơn giản sau đây:
- Bước 1: Mở 1 văn bản Word mà bạn đang cần đánh số trang và chọn thẻ Insert > Page Number. Khi chọn Page Number sẽ sổ xuống các tùy chọn như sau:

Top of Page: Đánh số trang ở đầu trang văn bản.
Bottom of Page: Đánh số trang ở cuối trang văn bản.
Page Margins: Đánh số trang ở bên lề của trang.
Current Position: Đánh số trang ở vị trí đặt con trỏ chuột.
- Bước 2: Khi bạn chọn vị trí đánh số sẽ hiện lên tùy chọn Plain Number 1, Plain Number 2,…để chọn kiểu đánh dấu.
Sau khi chọn xong, Word sẽ tự động đánh dấu văn bản cho bạn từ đầu đến cuối.

Các lưu ý đánh số trang trên Word
Cách đánh số trang i, ii, iii trong Word 2010
Bên cạnh cách đánh số trang cơ bản, bạn cũng có thể đánh số trang kết hợp với i, ii, iii để sử dụng cho các tài liệu có mục lục, giới thiệu, danh sách đi kèm,… Khi sử dụng cách đánh số trang này, trang mục lục và các trang chính sẽ hiện số trang khác nhau.
Để đánh số trang i, ii, iii trong Word, bạn thực hiện như sau:
- Bước 1: Tìm tới trang mục lục cuối cùng của văn bản của bạn và đặt con trỏ chuột ở cuối trang để tiến hành ngắt trang.

- Bước 2: Chọn Page Layout > Breaks và chọn Sections Breaks trong danh sách sổ xuống sau đó chọn tiếp Next Page.
Chúng ta sẽ ngắt được văn bản thành 2 phần là các trang nội dung chính và các trang mục lục.
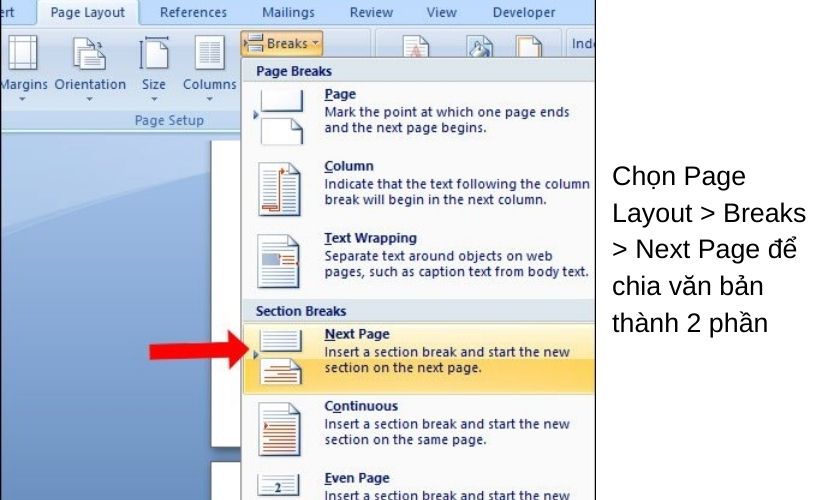
- Bước 3: Tiếp tục bạn chọn Insert > Page Number > Format Page Number…
Để tùy chỉnh số trang và tại ô Number format bạn chọn kiểu trang i, ii, iii,…cho các mục lục và trong mục Page numbering tích vào ô Start at và nhập i vào ô để đánh dấu trang đầu là i > OK.

- Bước 4: Bạn chọn Page Number sau đó thực hiện giống cách đánh số trang cơ bản để đánh dấu các trang mục lục.
- Bước 5: Bạn cần cài đặt lại phần Number format ở ô Start at về 1 để đánh dấu trang tiếp theo là trang số 1. Nếu không thì sau khi đánh số các trang mục lục là i, ii, iii thì trang nội dung tiếp theo sẽ được đánh số tiếp theo dưới dạng 1, 2, 3,…chứ không phải trang số 1.

Bỏ đánh số trang
Bên cạnh đánh số trang, bạn cũng có thể bỏ đánh số trang bằng cách xóa số trang đã đánh dấu trong Word bằng cách:
- Cách 1: Chọn trang muốn bỏ đánh số trang, chọn Page Number > Remove Page Number.

Tại sao đánh số trang trong Word không liên tục
Thông thường người dùng sẽ gặp phải lỗi đánh số trang trong Word không liên tục và nguyên nhân chủ yếu thường do chế độ Page Number. Việc nhầm lẫn giữa Insert Page Number và Insert Number of Pages khiến cho việc đánh số trang không liên tục.
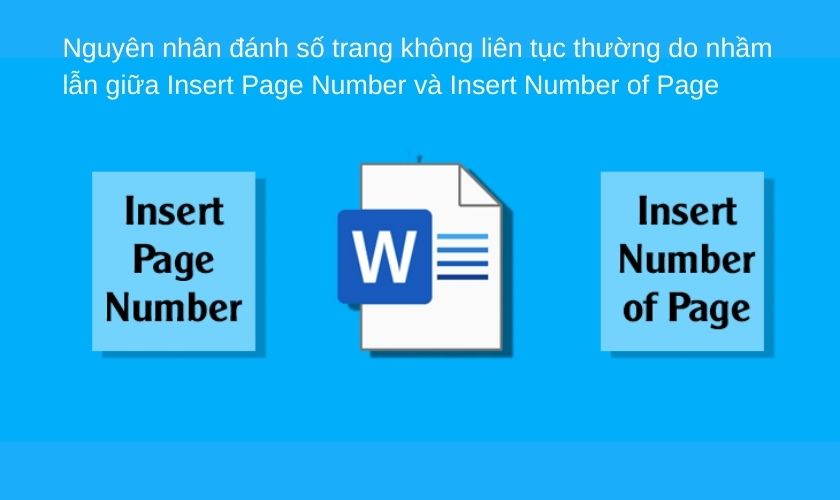
Để khắc phục lỗi này, đầu tiên bạn phải phân biệt được Insert Page Number và Insert Number of Pages khi thực hiện thao tác này trong Word:
- Insert Page Number: số trang hiển thị.
- Insert Number of Pages: tổng số trang có chữ trong Word.
Tiếp theo bạn cần xóa hết số trang bằng cách chọn Insert > Page Number > Remove Page Number.
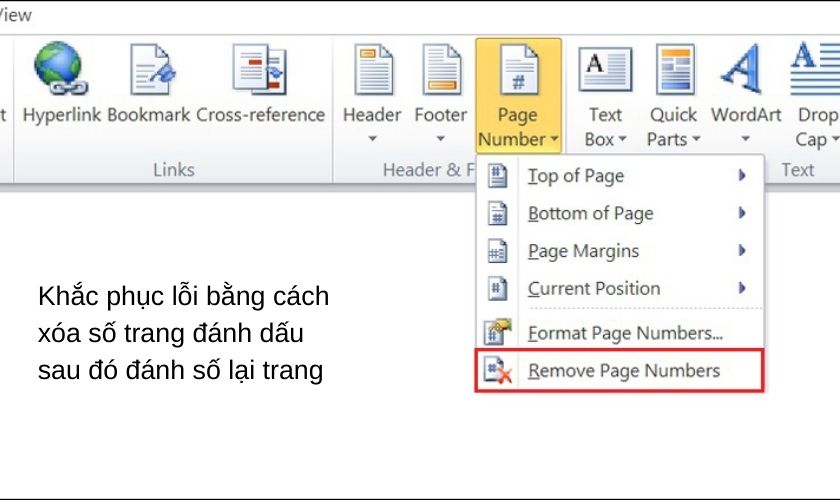
Sau khi xóa số trang, hãy đánh lại số trang trong Word để có thể khắc phục lỗi đánh số trang trong Word không liên tục.
Qua bài viết, hi vọng bạn đã nắm được cách đánh số trang trong Word đơn giản, giúp bạn xử lý các tác vụ với văn bản thuần thục cũng như thuận tiện theo dõi tài liệu hơn. Chúc bạn thực hiện thành công nhé!
Liên hệ dịch vụ chúng tôi tại đây:
Mai Hoàng cung cấp Dịch Vụ Cho Thuê Máy in Mfp Ở Đâu Giá Rẻ Uy Tín Chuyên Nghiệp ? và Dịch Vụ Cho Thuê Máy Photocopy: Photo – Copy – In – Scan Khổ Giấy (A3, A4, A5) Máy Photocopy Đời Mới Nhất !
CÔNG TY CỔ PHẦN THIẾT BỊ VĂN PHÒNG MAI HOÀNG
Nhà Phân Phối Các Sản Phẩm Máy Photocopy – Máy In Đa Năng Mpf (Copy – In – Scan)
Hotline: 0934 531 349 – 079 4481 888 – ZALO 079 4481 888
Email: mayvanphongmaihoang@gmail.com – Info@maihoangphotocopy.com
Website: https://maihoangphotocopy.com
